

短信预约提醒成功
第一部分、自学考试考网络报名系统登录入口选择
考生进入自学考试网络报名系统(以下简称自考网报)网站后,可根据自身实际情况选择不同入口登录报名系统:
如果考生已有自学考试准考证号,请选择图1-1中标记①对应的“网上报名系统登陆”入口,登录报名系统。后续操作请看“第二部分、已有准考证号的考生报考操作说明”。
对于没有自学考试准考证号的考生,如果考生还未注册基本信息,请选择图1-1中标记②对应的“新生网上报名”入口,进入报名系统,进行基本信息的登记注册。后续操作请看“第三部分、新生基本信息登记注册的操作说明”。
如果考生已完成基本信息的登记注册,但还未通过审核,请选择图1-1中标记①对应的“网上报名系统登陆”入口,进入报名系统。后续操作请看“第四部分、已完成基本信息登记注册的考生操作说明”。
对于已经使用过该系统且忘记登陆密码的考生,可选择图1-1中标记③对应的“密码找回”,通过首次登陆时设置的密码保护信息来找回自己的密码。后续操作请看“第五部分、密码找回”。

图1-1
第二部分、已有准考证号的考生报考操作说明
2.1、登录网报系统
考生选择“网上报名系统登陆”功能后,进入“网报登录”界面,如图2-1所示:

图2-1
对于有准考证号的考生:
如果考生已参加过部分科目考试,则“考生类型”需选择图2-2中的“在籍生”类型,登录方式只能选择以准考证号登录;

图2-2
l如果考生仅为注册后通过了审核,还未参加过任何科目考试,则“考生类型”需选择图2-3中的“自考新生”类型,登录方式可选择使用身份证号或准考证号登录。

图2-3
选择正确的考生类型后,输入相应证件证号、登陆密码和验证码,选择“登录”按钮确定,进入到“填报须知”页面。请考生仔细阅读填报须知相关事项。

图2-4
考生阅读完后勾选“我已阅读以上网报须知”选项,并选择“进入填报”按钮确定,转入“功能选择”页面,如图2-5所示:

图2-5
考生可选择图2-5中标记①对应的 “查看”功能,来查看自己的注册信息。在籍生和通过审核已获得准考证号的自考新生均没有编辑自己注册信息的权限,只能查看自己的基本信息。
考生可以选择图2-5中标记②对应的“填写”或“查看”功能,来填报考试科目和查看报考信息。
考生可选择图2-5中标记③对应的“修改密码”功能来修改默认密码,选择“退出系统”功能来退出网报系统。
2.2、 功能选择
2.2.1注册信息查看
考生可选择图2-5中标记①对应的“查看”功能,来查看自己的注册信息,如图2-6所示:

图2-6
2.2.2 填报考试科目
考生可选择图2-5中标记②对应的“填写”功能,进入填写报考信息页面进行报考信息的填写,如图2-7所示:

图2-7
在图2-7中标记①对应的“请选择考试市州”下拉框中选择自己准备报考的考试市州,如图2-8所示:

图2-8
选择好考试地所在市州后,在图2-7中标记②对应的“请选择考试区县”下拉框中选择自己准备报考的考试区县,如图2-9所示:

图2-9
完成考试地的选择后,选择“添加报考课程”按钮,进行考试课程选择。在弹出的考试课表选择框中,选择图2-10中标记①对应的专业选择框,选中自己要报考的专业,然后选择标记②对应的查询按钮,来查询该专业的本次考试开考课程;选择标记③对应的“选择”按钮,选定要报考的课程;通过标记④对应的页数来查看本专业其他开考课程。

图2-10
填报完成后,结果如图2-11所示:

图2-11
选择“提交报考信息”,出现确认对话框如图2-12所示:

图2-12
选择“确认”后,进入“报后须知”界面,查看考生报考后的注意事项,如图2-13所示:

图2-13
报考科目填报完成后,可选择“返回”按钮退回到功能选择页面,并进行其他功能操作。
2.2.3 查看报考科目
考生可选择图2-5中标记②对应的“查看”功能,来浏览自己的报考信息,如图2-14所示:

图2-14
图2-14中标记①对应的区域为报考通知内容,考生可点击“详情”来查看详细的内容。
图2-14中标记②对应的区域为考生报考完成后还未完成支付的课程。对于仅报考而未支付的课程,系统将视为报考不成功课程。
考生选择图2-14中标记③对应的“马上去付款”按钮后,可进入支付页面,进行后续的付款流程。
图2-14中标记④对应的区域为考生所有的报考课程。因报考课程一旦支付成功后将无法更换,所以请考生仔细核对自己报考的课程,如果报考有误可返回到填写报考信息流程进行调整。
至此,报考流程已经完成。考生可进入后续的付费流程。
2.2.4 付费
考生可在查看报考信息界面图2-14中选择标记③对应的“马上去付款”按钮,进入支付流程;考生也可在报考完成后,返回到功能选择页面,可选择图2-15中标记①对应的“我要付款”进入到支付流程:

图2-15
考生进入支付流程后,报名系统将软入如图2-16所示的支付方式选择页面:

图2-16
考生选中易宝支付后,选择“确定”按钮,进入支付信息确认页面,如图2-17所示:

2-17
在“支付信息确认”页面请考生认真核实自己所报课程、专业和考试时间。如果报考有误,请返回填写报考信息流程修改报考信息。一旦支付成功,将无法更换报考科目和退考。确认报考信息正确后,可选择“易宝支付”按钮进入支付确认界面,如图2-18所示:

图2-18
选择图2-18中的“确定”按钮,确定进行支付后,系统将自动弹出易保支付网站的支付页面,如图2-19所示:

图 2-19
在易宝支付网站的支付页面,考生须选择自己的网上银行。以建设银行为例,选定后选择“点击立即支付”,进入到相应网银的网站页面,如图2-20所示:

2-20
按照网银的支付流成即可完成支付。
至此付费完成,考生成功进行了相关课程的报考。请考生按照图2-13中的报后须知内容进行报考后的后续操作。
2.2.5修改密码
考生可选择图2-5中标记③对应的“修改密码”功能来修改自己的登录密码,如图2-21所示:

图2-21
填写相关信息,并选择“确定”按钮,即可完成密码修改。考生完成密码修改后请牢记自己的登录密码。如果密码丢失,可通过密码找回功能重新找回密码。
2.2.6退出系统
选择图2-5中标记③对应的“退出系统”功能后,考生将退出报名系统,如图2-22所示:

图2-22
考生如要继续报考,可再次登录网报系统并进行相关操作。
第三部分、新生基本信息登记注册的操作说明
如果考生还未进行基本信息登记注册,请选择网报系统首页的“******上报名”功,进入注册信息填写页面,完成相关信息的填写。
提示:完 成 基 本 信 息 登 记 后 ,请 牢 记 自 己 设 置 的 登 录 密 码 和 系 统 生 成 的 网 报 号 !
图3-1中标记有“*”号的信息为必填的信息。

图3-1
完成填报后,选择“提交报名表”,如果出现图3-2所示对话框,表示注册成功。如果信息有误,请根据提示信息进行修正。

图3-2
确定后,进入注册成功提示页面,如图3-3所示:

图3-3
完成基本信息的注册后,请仔细阅读考生注册后注意事项,完成阅读后,选择“进入网报”按钮完成后续的报考流程。后续操作请查看第四部分。
第四部分、已完成基本信息登记注册的考生操作说明
4.1、登录
已完成基本信息登记注册的考生,如果还未审核通过,仍然可以进行报考,但无法进行支付。考生在进入到网报系统登录界面后,请选择图4-1中标记①对应的“自考新生”和②标记对应的 “使用身份证登录”,输入相应正确信息后进入网报系统。
提示:新生在完成审核获得准考证号后,登陆网报系统的方式还可以选择“使用准考证号登录”,后续操作请查看第二部分、已有准考证号考生报考操作说明。

图4-1
选择“登录”按钮确定,进入到“填报须知”页面,如图4-2所示:

图4-2
请考生仔细阅读填报须知相关事项,完成阅读并勾选“我已阅读以上网报须知”选项后,选择“进入填报”按钮确定,将进入到密保填写步骤。
4.2、密保填写
对完成注册后首次登陆网报系统的考生,系统会要求进行密保填写,方便考生在密码忘记后,通过密保信息找回自己的密码。密报填写界面如图4-3所示:

图4-3
正确填写并选择“确定”按钮后,系统会给出如图4-4所示的填写成功提示。

图4-4
在密保填写成功后,系统进入到功能选择页面,考生可进行后续的操作。
4.3、功能选择
考生阅读完填报须知并勾选“我已阅读以上网报须知”选项,选择“进入填报”按钮确定,系统将转入“功能选择”页面,如图4-6所示:

图4-6
考生可选择图4-6中标记①对应的 “编辑”或“查看”功能,来编辑和查看自己的注册信息。
考生可以选择图4-6中标记②对应的“填写”或“查看”功能,来填报考试科目和查看报考信息。
考生可选择图4-6中标记③对应的“修改密码”功能来修改默认密码,选择“退出系统”功能来退出网报系统。
考生可选择图4-6中标记④对应的“补发密保”功能来将密保问题发送到密保邮箱。密保问题和密保邮箱为基本信息登记注册流程中考生所设置信息。
4.3.1编辑注册信息
提示:在完成审核获得准考证号后,将不能编辑注册信息。只有在注册完成但未审核的状态下才可以编辑更改注册信息。
考生选择图4-6中标记①对应的“编辑”功能,进入“修改注册信息”页面,如图4-7所示:

图4-7
完成相关信息的修改后,选择“提交报名表”按钮,完成注册信息修改。
4.3.2查看注册信息
考生选择图4-6中标记①对应的“查看”功能,进入查看注册信息页面,如图4-8所示:

图4-8
4.3.3填写报考信息
考生选择图4-6中标记②对应的“填写”功能,进行报考信息的填写,如图4-9所示:

图4-9
在图4-9中标志①对应的“请选择考试市州”下拉框中选择自己准备报考的考试市州,如图4-10所示:

图4-10
选择好考试地市州后,在图4-9中标志②对应的“请选择考试区县”下拉框中选择自己准备报考的考试区县,如图4-11所示:

图4-11
完成考试地的选择后,选择“添加报考课程”按钮,进行考试课程选择。在弹出的考试课表选择框中,选择图4-12中标志①对应的专业选择框,选中自己要报考的专业,然后选择标志②对应的查询按钮,来查询该专业的本次考试开考课程;选择标志③对应的“选择”按钮,选定要报考的课程;通过标志④对应的页数来查看本专业其他开考课程。

图4-12
填报完成后,结果如图4-13所示:

图4-13
选择“提交报考信息”,出现确认对话框如图4-14所示:

图4-14
选择“确认”后,进入“报后须知”界面,查看考生报考后的注意事项,如图4-15所示:

图4-15
报考科目填报完成后,可选择“返回”按钮退回到功能选择页面,并进行其他功能操作。
4.3.4 查看报考科目
考生可选择图4-6中标记②对应的“查看”功能,来浏览自己的报考信息,如图4-16所示:

图4-16
图4-16中标记①对应的区域为考生报考完成后还未完成支付的课程。对于仅报考而未支付的课程,系统将视为报考不成功课程。
图4-16中标记②对应的区域提示考生还未审核通过,暂时无法进行网上缴费。考生须按报考须知中的提示完成审核后,再对报考的课程进行支付。
图4-16中标记③对应的区域为考生所有的报考课程。因报考课程一旦支付成功后将无法更换,所以请考生仔细核对自己报考的课程,如果报考有误可返回到填写报考信息流程进行调整。
至此,报考流程已经完成。考生可在审核通过后进入后续的付费流程,后续操作请查看“第二部分、已有准考证号的考生报考操作说明”付费相关说明。
4.3.5 修改密码
考生选择图4-6中标记③对应的“修改密码”功能,进入修改密码页面,如图4-17所示:

图4-17
4.3.6退出系统
选择图4-6中标记③对应的“退出系统”功能后,考生将退出报名系统,如图4-18所示:

考生如要继续报考,可再次登录网报系统并进行相关操作。
第五部分 密码找回
5.1、通过网报号找回密码
如果因未审核通过暂没有准考证号,但密码丢失,可以通过网报号找回密码,如图5-1所示:

图5-1
证件类型选择“网报号”,填入网报号后确定,进入密码找回页面,通过最初注册时设定的密保问题来找回密码,如图5-2所示:
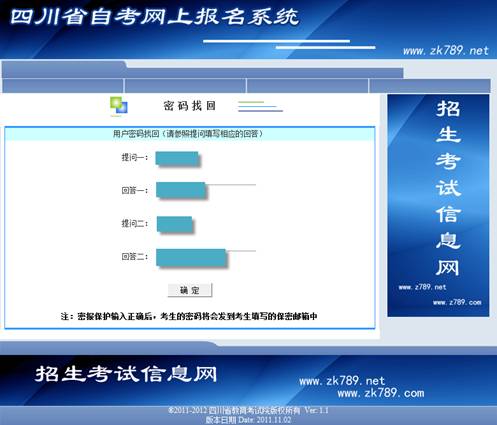
图5-2
密保保护问题回答正确后,考生的密码将会发送到考生填写的密保邮箱中。

图5-3
5.2、通过准考证号找回密码
考生如果已有准考证号,但登录密码丢失,可以通过准考证号和设置的密保问题找回密码,如图5-4所示:

图5-4
证件类型选择“准考证号”,填入准考证号后确定,进入密码找回页面,通过最初注册时设定的密保问题来找回密码,如图5-5所示:

图5-5
密保保护问题回答正确后,考生的密码将会发送到考生填写的密保邮箱中。

图5-6